
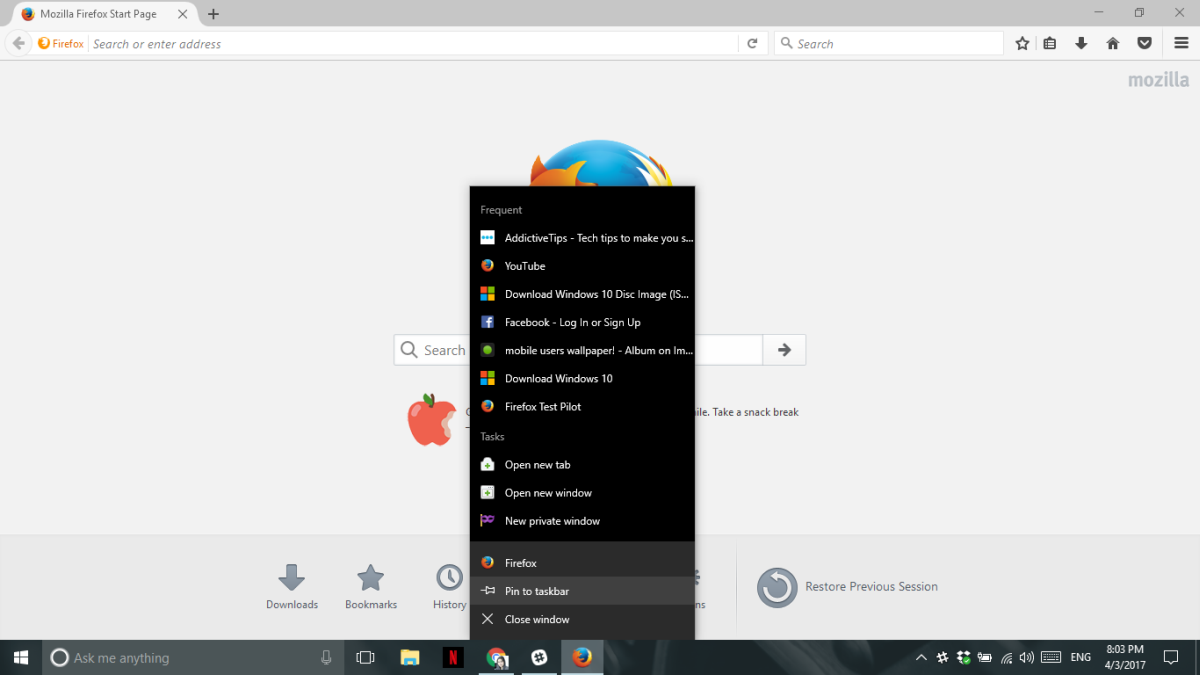
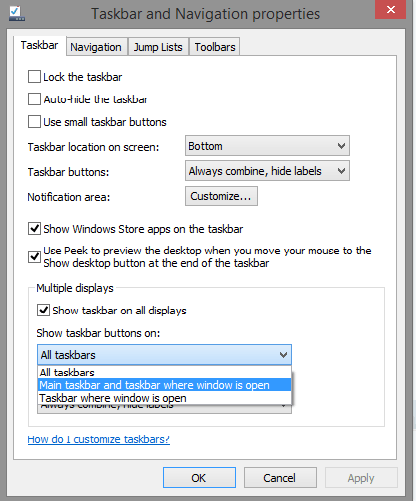
If you are stuck or need some help, comment below and I will try to help as much as possible.
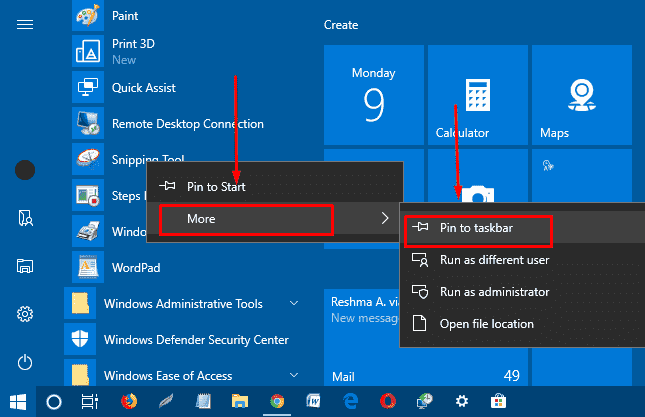
Just as with the recycle bin, you can pin almost any folder to the taskbar. Once you are done pinning the recycle bin, you can delete the desktop shortcut. As you can see, though not as straightforward as pin an application, it is pretty easy. This action will pin the recycle bin to the taskbar.Now, drag and drop the recycle bin shortcut on to the taskbar.Click “ Apply” and “ Ok” buttons to save changes. You can see the new icon in the properties window.Find the recycle bin icon, select it, and click “ Ok“.Add “ %SystemRoot%\system32\imageres.dll” in the “Look for icons in this file” field and press “ Enter“.Here, click on the “ Change icon” button.To change that, right-click on the shortcut and select “ Properties“. Since the recycle bin is part of the Windows explorer, it uses to the default File Explorer icon.Type “ Recycle Bin” in the name field and click “ Finish“.Here, add “ %SystemRoot%\explorer.exe shell:RecycleBinFolder” in the blank field and click “ Next“.On the desktop, right-click and select “ New” and then “ Shortcut“.To pin the recycle bin, we first need to create a new shortcut and then add it to the taskbar. Steps to Pin Recycle Bin to Taskbar in Windows 10 In this quick guide, let me show you the best steps to pin recycle bin to the taskbar in Windows 10.

The good thing is there are several ways to achieve what we want. To show the recycle bin icon on the taskbar, you have to manually add a recycle bin shortcut to the taskbar. As such, Windows adds it to the jump list. This is because the recycle bin is just a part of the File Explorer. However, if you drag and drop the recycle bin, Windows will add it to the File Explorer’s jumplist rather than as a sperate icon. The easiest way to pin a file to the taskbar is to drag and drop.


 0 kommentar(er)
0 kommentar(er)
